You’ve set up your club and invited members to join — now it’s time to set up your first book club meeting! This step-by-step guide will show you how to create a new meeting for your book club, add a book for the discussion, and share a link or location for your meeting.
Related content:
- Looking for tutorials on some of our other great Bookclubs features like polls, personal and club bookshelves, and more? Click here for our full set of Bookclubs How-Tos.
- If you still need to set up your club and create your free Bookclubs account to manage it, click here to create your club.
- Not sure where to host your book club meeting? We have some fun book club meeting location ideas!
Let's get started!
If you prefer to watch a video, click here to watch our Tutorial Two: Create a Meeting video!
STEP 1: CREATE A NEW BOOK CLUB MEETING

Once you’re logged into your Bookclubs account, navigate to your clubs page. From your club’s page, you’ll see MEETINGS in the left navigation bar. This displays all of your club’s previous meetings, upcoming meetings, RSVPs for meetings, and is also where you’ll create new meetings.
To create a new meeting, select ‘create a new meeting’ on the top right corner of your club.
STEP 2: CHOOSE A BOOK OR ADD A LINK
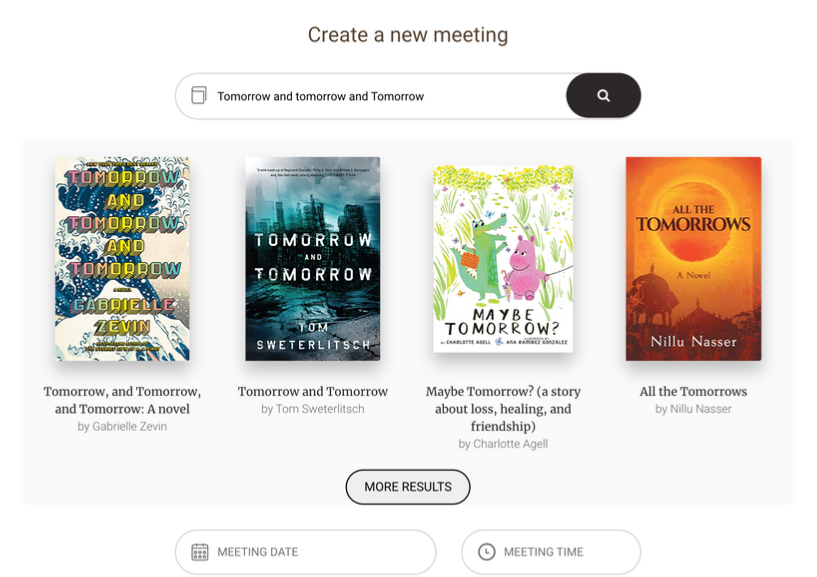
From here you can enter in all of your meeting details. First, search for the book your club will be discussing by typing the name in the search bar. Select the book from the responses, and then add the book to the meeting.
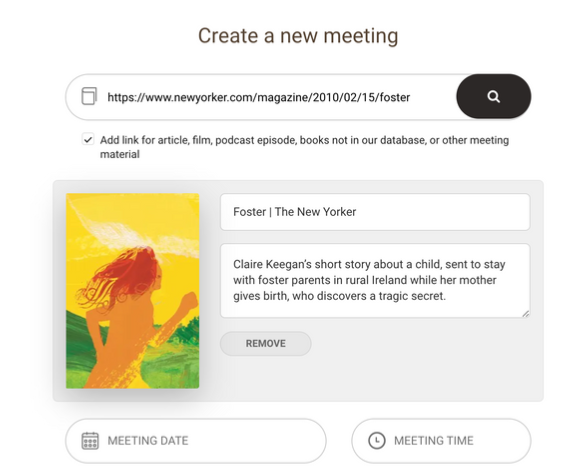
If your club is meeting to discuss an article, film, television episode, or podcast, check the ‘Add link for article, film or other meeting material’ box and add the URL here before clicking “Search.” Bookclubs will add the details from the link you share here!
STEP 3: ENTER YOUR MEETING DATE AND TIME, LOCATION, AND MORE

Underneath the book section, you can select your meeting date and meeting time. Be sure to choose the right time zone as well! You can also include the meeting duration depending on how long you would like your meeting to last.
Following the meeting date and time, you can enter your meeting link if your club is meeting virtually. Copy the virtual meeting link from Zoom, Google Meetup or any other site you may be using and then paste here! If you’re having an in-person meeting, you can add your meeting location in instead where it says ‘meeting location.’
If you have a meeting host, you can check where it says ‘include meeting host’ and the host’s address will auto populate for the location if this information is listed on their profile.
If your club is a Bookclubs Premium or Pro club, you will also see an area where you can limit the number of RSVPs of your meeting. If you check this button, you can then decide how many participants you want to attend the meeting, and the members of your club can sign up on a first come first serve basis!
There is a notes section for any extra information you may want to include about your club. Once you have entered everything necessary for the meeting, go ahead and click "create meeting".
STEP 4: CLICK SUBMIT AND NOTIFY YOUR CLUB
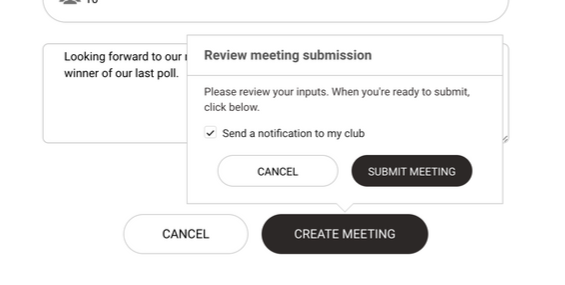
When the meeting creator clicks “submit” the default setting is “send notification to my club members.” This means that unless the box is unchecked, members will receive an app notification and an email notification. The email notification is very helpful because it includes a calendar link that your book club members can accept to integrate into their calendars. The calendar notice includes the virtual meeting link or physical location and any notes.
STEP 5: VIEW AND EDIT YOUR MEETING
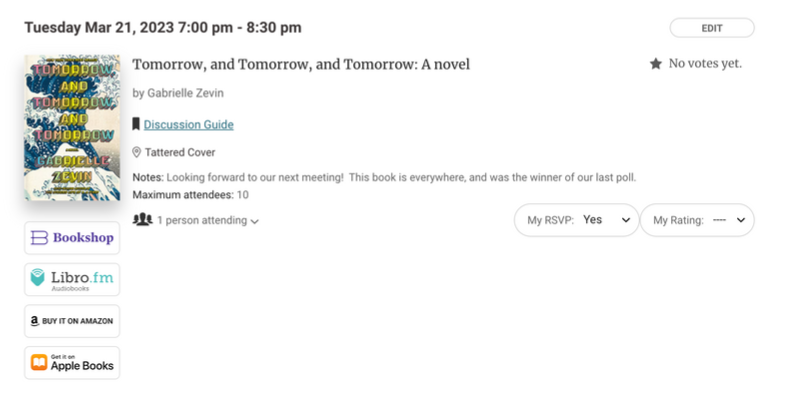
Once you have posted the meeting, it will show up under your upcoming meetings. If you need to edit the meeting, just click the edit button in the top right of the meeting. Your members can RSVP where it says ‘my RSVP,’ and they can also rate the book using the dropdown next to the RSVP. If members still need to purchase the book, we include links to Bookshop, Libro.fm, Amazon and Apple Reader — and we always recommend you support a local, independent bookstore when you can! Under the meeting details you can also see the number of members that have RSVP’d and are attending the meeting.
Once meeting dates have passed, they will be displayed under past meetings on your meetings page. In addition, any books you selected for your meeting will automatically be moved to your club's Books We've Read bookshelf.
MANAGE MEETINGS ON THE APP

 You can also use the Bookclubs app to easily manage your meetings! The Bookclubs app is available for free in iOS and Android versions. Just select your club under My Clubs, and navigate to the Meetings tab by swiping left or right (Meetings is typically the default tab that will open). From there you can see your existing meetings or create a new meeting with all the functionality laid out above.
You can also use the Bookclubs app to easily manage your meetings! The Bookclubs app is available for free in iOS and Android versions. Just select your club under My Clubs, and navigate to the Meetings tab by swiping left or right (Meetings is typically the default tab that will open). From there you can see your existing meetings or create a new meeting with all the functionality laid out above. UPDATE YOUR MEETING SETTINGS
 By default, anyone in the club can create a meeting. If you'd like to restrict permissions so that only club admins can create a meeting, update your Club Settings.
By default, anyone in the club can create a meeting. If you'd like to restrict permissions so that only club admins can create a meeting, update your Club Settings.
The club admin can also set which meeting notifications will go out to the club in the Club Settings tab. By default, club members will get notifications when the intial meeting notification goes out and a reminder to RSVP if they have not yet RSVP'd to the meeting. If they RSVP yes, they will get reminder emails about the meeting 2 weeks, 1 week, and 1 day prior to the meeting.


COMMENTS
Danquah Krystel
Sep 17, 2022 - 3 years
To Anna did she ever purchase a book
Danquah Krystel
Sep 17, 2022 - 3 years
To Anna did she ever purpo