Reading is the best. Discussing books with friends is even better! But managing the logistics of a book club can be a pain – which is why Bookclubs is here for you. Bookclubs makes it easy to schedule and manage book club meetings. You can easily update your club membership (no more trying to get the group to use the right email chain or text thread), poll your group to figure out the best date to meet, and keep track of upcoming meetings and books on our app or website.
Now we’re making it even easier to keep up with your club with automatic calendar syncing, part of our Bookclubs Premium suite of offerings. Sync your book club meetings with your preferred calendar app, such as Google Calendar, Outlook, or Apple Calendar. This way, you don’t have to manually create or update calendar events for your book club meetings. You can also get calendar reminders and notifications for your upcoming meetings.
In this blog post, we’ll explain how calendar sync works, how to enable it, and answer some frequently asked questions.
How Calendar Sync Works
Bookclubs will send you an email with a calendar attachment every time a meeting for your club is scheduled (or updated) through our app or website. The calendar attachment is a file that contains the details of the meeting, such as the title, date, time, and location or video meeting link.
When you receive the email, your email client (such as Gmail or Outlook) can recognize the calendar attachment and display it as a meeting invitation within the email client. It will also automatically add the event to your calendar.
You can accept or decline the invitation from within your email client and it will update your calendar accordingly. Accepting or declining the invitation from either your email or your calendar app will also update your RSVP on the Bookclubs website and app.
How to Use Calendar Sync with Bookclubs
Using calendar sync is easy and convenient. Here’s how it works:
- Whenever you or another club member schedules a book club meeting through our app or website, you’ll receive an email with a calendar attachment.
- If your email client supports events from email, you will see the meeting invitation directly in your email, and the meeting event will be added to your calendar.
- Accept or decline the meeting invitation. Your email client will automatically update your calendar and your Bookclubs RSVP.
- Check your calendar app to see the meeting event.
- Before the meeting starts, you’ll receive a reminder and notification from your calendar app.
- To join a virtual meeting, simply click on the link in the calendar event.
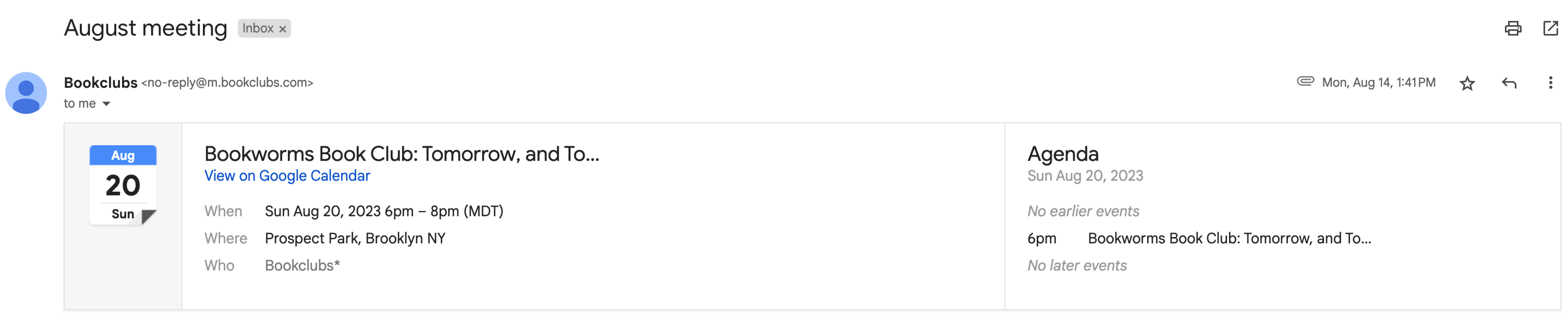
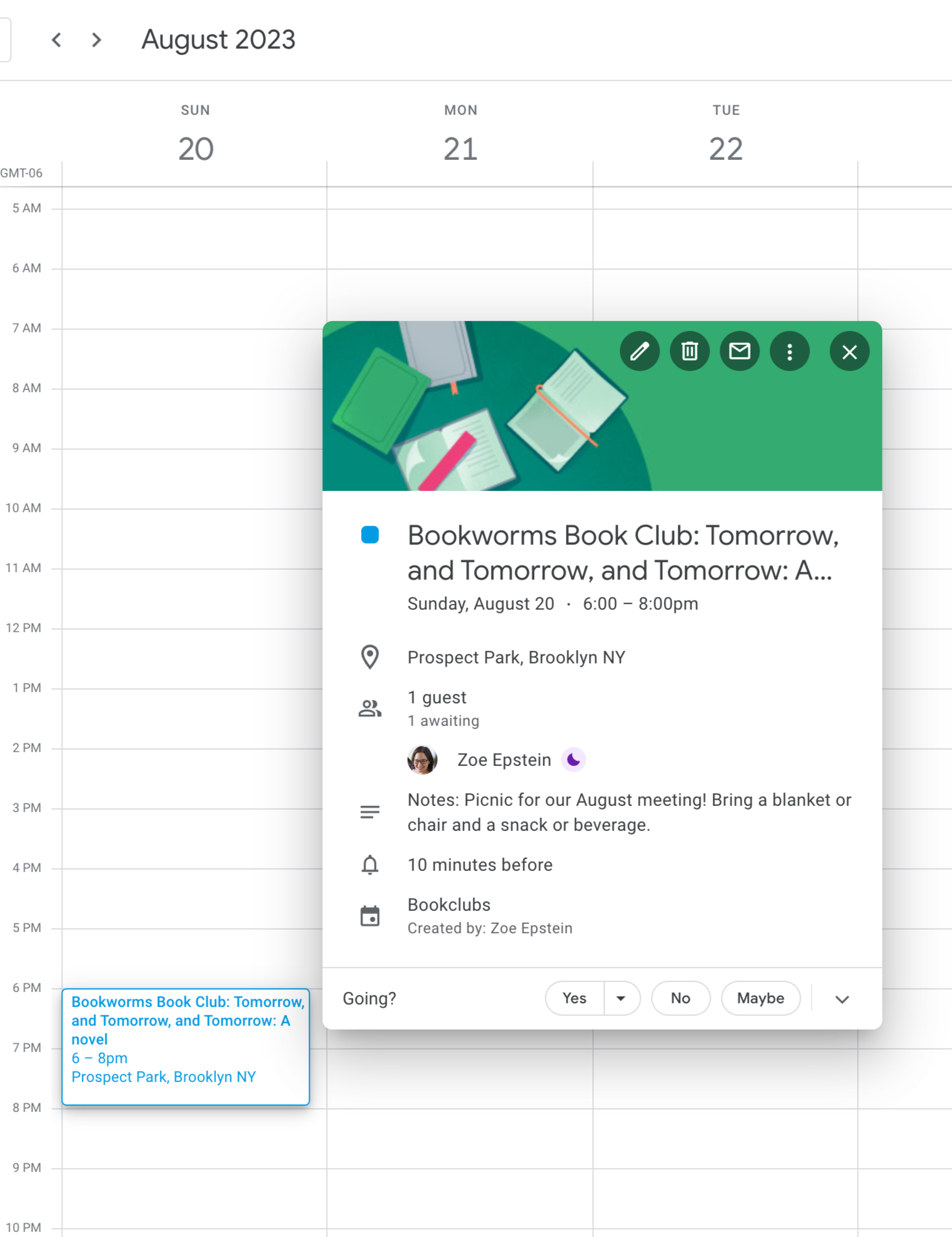
How to Enable Calendar Sync
To enable calendar sync, your club must be a Bookclubs Pro or Premium club. You can upgrade your club here.
Once your club has been upgraded, all you need to do is to make sure that you have email notifications turned on for your club meetings. This is the default setting, so if you haven’t actively changed it there’s nothing else you need to do!
To make sure that this email notifications for club meetings are turned on, follow these steps:
- Log in to your account on our app or website.
- Go to your Profile and click on Email and Notification Settings.
- Click “Yes” under the email column for “Poll and meeting notifications and reminders”
- Don’t forget to click the “Update” button when you’re done!
That’s it! Your book club meetings will now sync with your calendar.
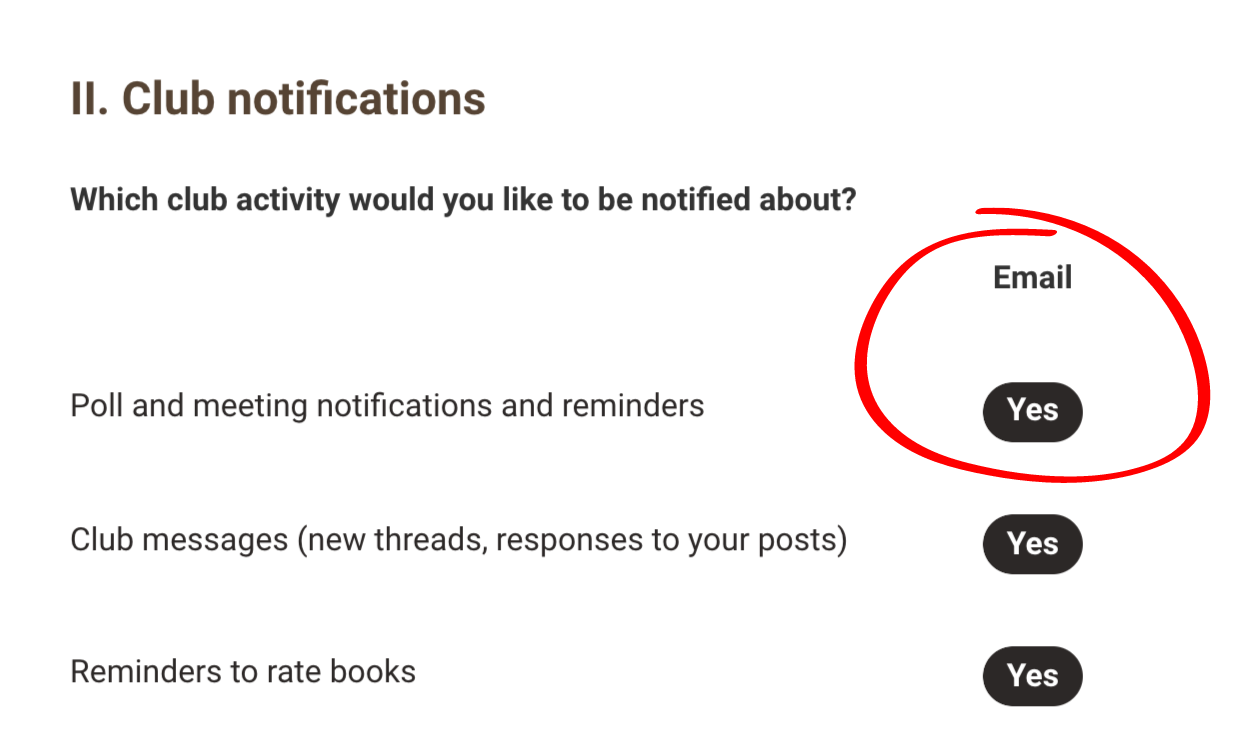
Frequently Asked Questions
Here are some common questions and answers about Bookclubs calendar sync:
Q: Which email clients and calendar apps are compatible with calendar sync?
A: Automatic calendar sync works with most popular email clients and calendar apps, such as Gmail, Outlook, Apple Mail, Google Calendar, Outlook Calendar, and Apple Calendar.
Q: Why can’t I see who else is coming to my book club meeting on the calendar invite?
A: To preserve club member privacy, invites are sent to each member of a club individually. To see who else is coming to your meeting, log on to the Bookclubs app or website and view your meeting there.
Q: I just signed up for Bookclubs Premium, now how do I add my meetings to my calendar?
A: If you have club meetings that were scheduled before upgrading your club to Premium, they will not be synced with your calendar until Bookclubs sends you a meeting reminder email. Depending on your club settings, meeting reminders are sent 2 weeks, 1 week and 1 day prior to your meeting. If you want to put your existing meeting on the calendar earlier than this, you can click "Edit" next to the meeting and then "Save edits" (you don't actually have to edit anything!). Make sure the "send a notification email to my club" box stays checked and after you click "Submit meeting" an email will be generated to your club that will include the calendar invite.
Q: Why isn’t calendar sync working for my club?
A: There are a few reasons why calendar sync might not be working for you. Try these troubleshooting steps:
- Make sure your club is signed up for Bookclubs Premium or Pro (if it is, you’ll see that designation right under your club name)
- Make sure that you are set up to receive email notifications about club meetings (see instructions above)
- If you are the meeting creator, make sure to leave the “Send a notification to my club” box checked when you create or edit a meeting. Calendar sync does not work if an email notification is not sent.
- Make sure that your email provider is not flagging emails from Bookclubs as Spam or as an "Unknown sender" (for some email clients, such as Gmail, you may need to indicate that you know the sender before the event gets automatically added to your calendar). Try adding no-reply@m.bookclubs.com to your email contacts.

Conclusion
We hope you enjoyed learning about calendar sync. To save time and hassle by automatically adding your book club meetings to your calendar, sign your book club up for Bookclubs Premium or Pro and get your meeting scheduled today!

